【ツーリングプラン画面(子)】ツーリングをもっと楽しむ!Touringmateでスケジュールと経路を簡単確認
※本記事は、子(ツーリング参加者、メンバー)のツーリングプラン画面の説明となります。親(ツーリングプラン作成者、リーダー)のツーリングプラン画面については、記事「【ツーリングプラン画面(親)】ツーリングをもっと楽しむ!Touringmateでスケジュールと経路を簡単管理」をご覧ください。
ツーリング当日、メンバーと「次は何時にどこ行くんだっけ?」と確認するのを手間に感じたことはありませんか?
Googleマップに出発地、休憩地、目的地をいちいち入力するのは面倒だし、LINEやFacebookのグループでやりとりするのも正直大変ですよね。
僕自身、ツーリング前にGoogleマップで行き先を設定することが多々ありますが、これが意外とめんどくさい。
ツーリングをもっとシンプルに楽しめたら、と思ったことはありませんか?
そこで登場するのが「Touringmate」です。
「ツーリングプラン画面」では、出発地/休憩地/目的地、そして、スケジュールやルートまですべてがワンタップで確認可能。
さらに、Googleマップのナビゲーションもボタン一つで起動できるので、もう煩雑な操作は必要ありません。
本記事では、「Touringmate」の「ツーリングプラン画面」の使い方を詳しくご紹介します。
目次
1. ツーリングプラン画面を表示します。
HOME画面で閲覧したいツーリングプランをタップします。
本記事では、「ビーナスラインへ!」のツーリングプランを見ていきます。
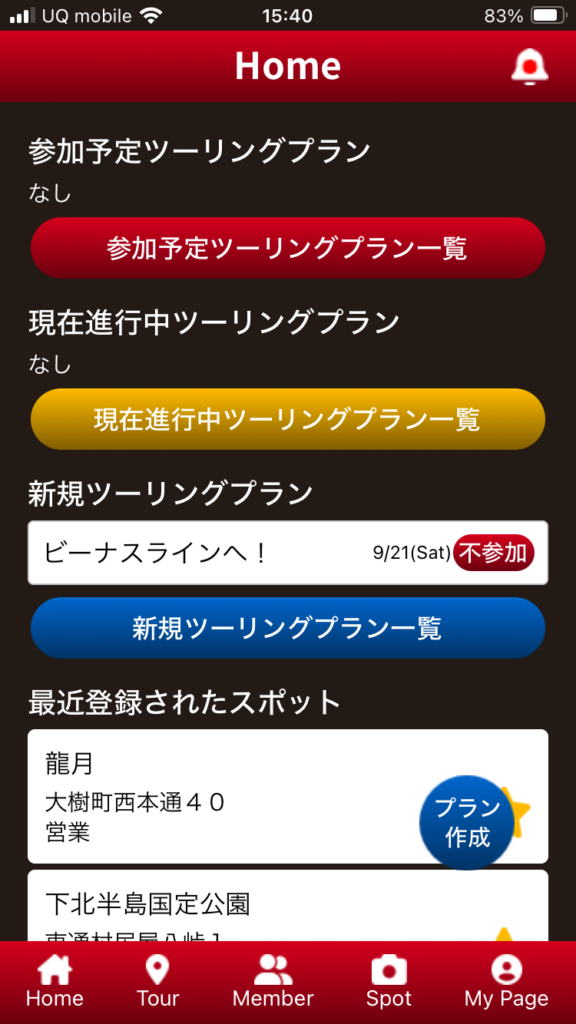
2. ツーリングプランの概要を確認します。
タイトル、日時、参加人数、公開状態、参加メンバーを確認できます。
「参加する」ボタンをタップすると、ツーリングに参加表明できます。
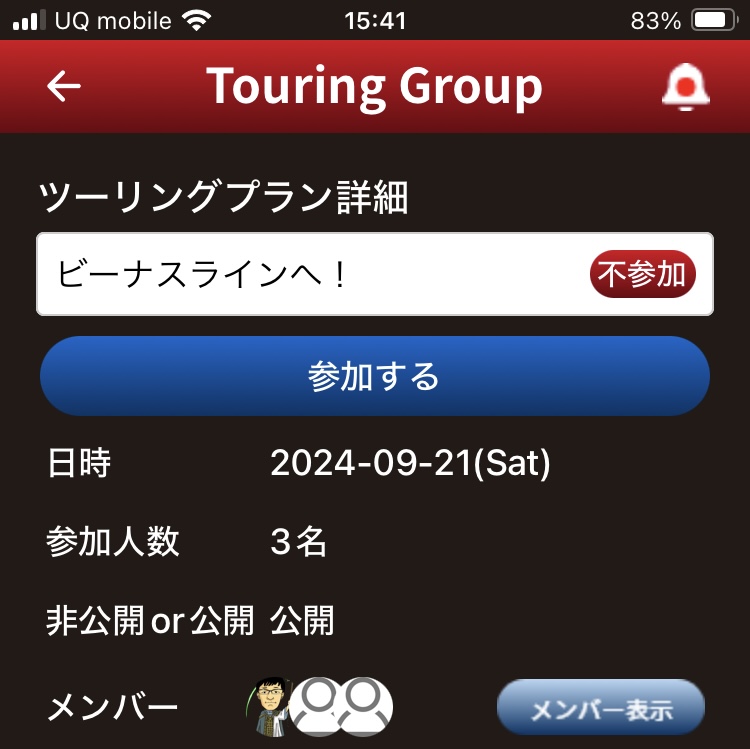
「メンバー表示」ボタンをタップすると、参加メンバーの一覧が表示されます。
参加メンバーのニックネームをタップすると、その参加メンバーのプロフィールを確認できます。
※「MyPage(プロフィール)画面」の詳細は、記事「【マイページ画面】プロフィールを活用して、ツーリング仲間に覚えてもらおう!」をご覧ください。
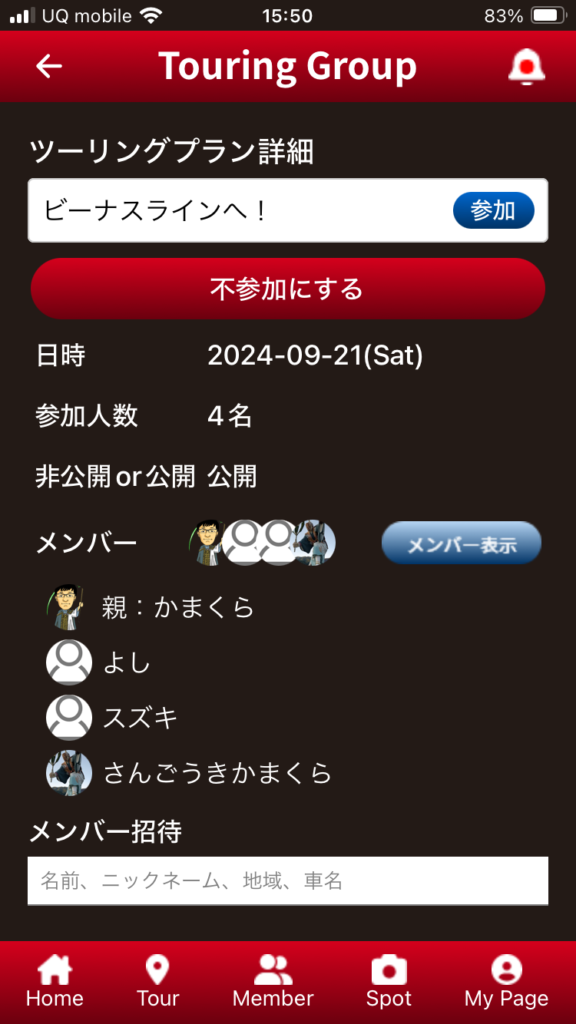
3. 「メンバー招待機能」について
「メンバー招待」機能で、Touringmateのメンバーを招待することができます。
「メンバー招待機能」は、ツーリング参加者のみが使用できます。
「メンバー招待機能」の使い方は、記事「【招待機能】SNS/DMの手間を省く!Touringmateの招待機能でツーリング仲間を簡単に誘おう」をご覧ください。
4. 日時、場所、時刻を確認します。
ツーリングプラン画面では、出発地/休憩地/目的地/出発時刻/到着時刻を簡単に確認できます。
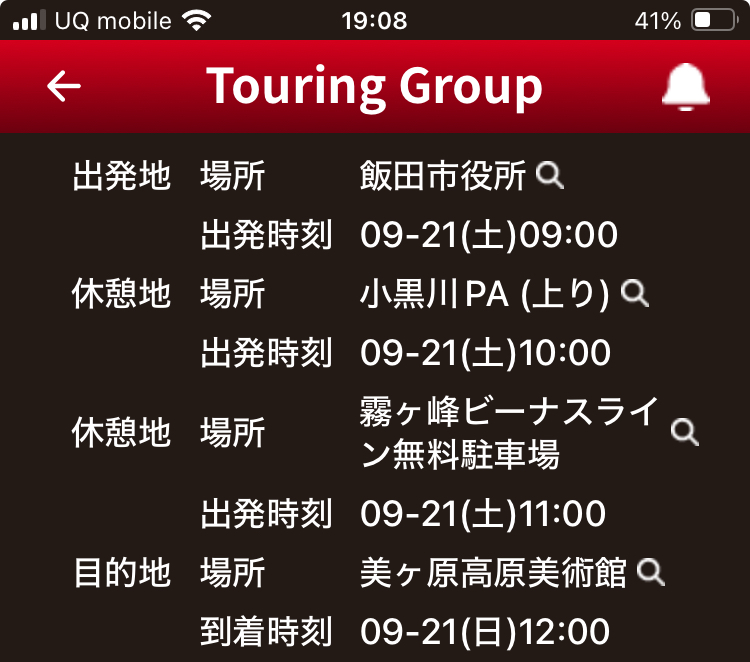
5. Googleマップで経路を確認します。
Googleマップ上に出発地/休憩地/目的地をつないだ経路が表示されています。
「Googleマップを表示する」ボタンをタップすると、Googleナビが立ち上がります。
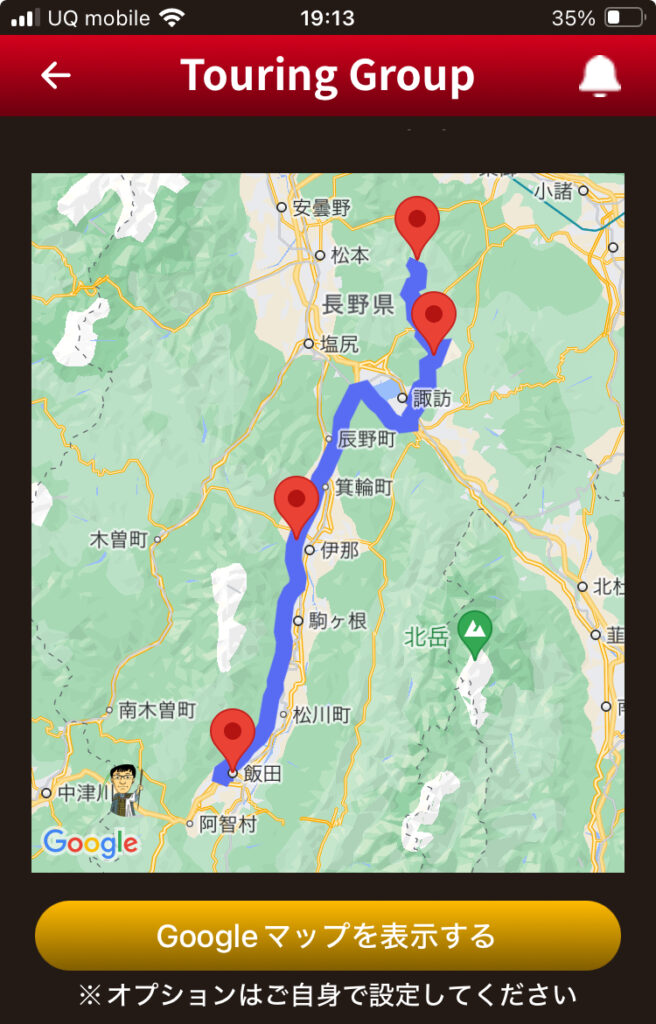
※表示されているGoogleマップや立ち上げたGoogleナビには、オプション(高速道路の除外、有料区間の除外、フェリー利用なし)が設定されていません。オプションはGoogleナビにてご自身で設定してください。
※スマホ側で位置情報の利用の許可を「このアプリの使用中」または「常に」に設定すると、Googleマップに現在位置がアイコンで表示されます。位置情報の利用許可の変更方法は、記事「【位置情報】スマホ側のアプリの位置情報設定」をご覧ください。
6. ツーリングプランの参加/不参加表明をします。
ツーリングに参加したい場合は、「参加する」ボタンをタップします。これで、参加表明したことになります。
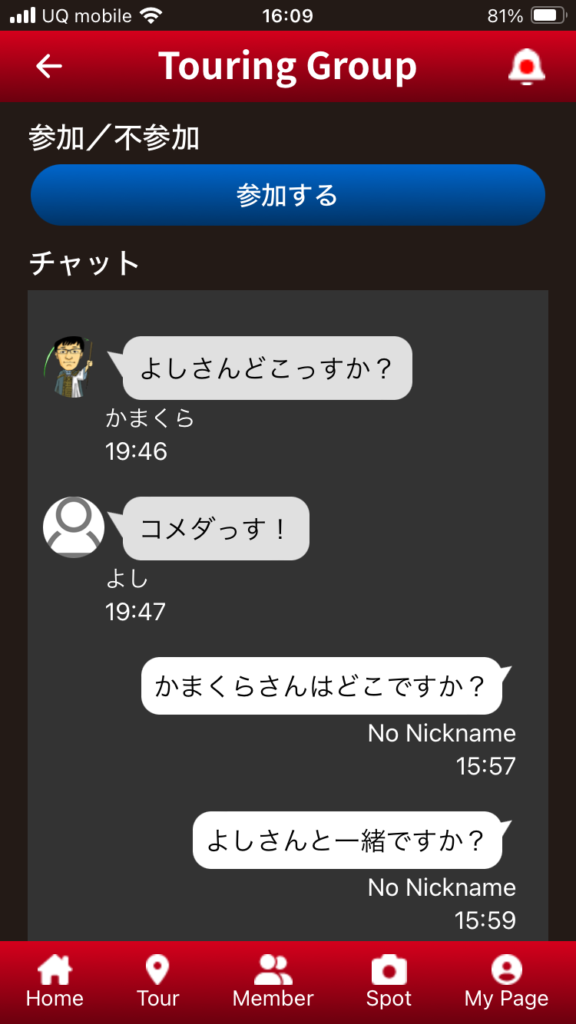
ツーリングへの参加表明を取り消したい場合は、「不参加にする」ボタンをタップします。

※「チャット機能」の使い方は、記事「【チャット機能】毎回のグループ作成は不要!ツーリング専用チャットで気軽に交流」をご覧ください。
7. 無料登録で始めよう!
今なら無料で登録できます!この機会にぜひお試しください。
今すぐ「Touringmate」をダウンロードして、ツーリング仲間を増やしましょう!
iPhoneユーザーはこちら
https://apps.apple.com/jp/app/touringmate/id6504722258
Androidユーザーはこちら
https://site.drive-mate.net/users/sign_up




この記事へのコメントはありません。