【スポット詳細画面】バイク旅がもっと便利に!気になるスポットの詳細を確認しよう
「気になるスポットを見つけたけど、詳細が気になる・・・」「写真映えする場所か確かめたい」と思ったことはありませんか?
新しいスポットに行くのはワクワクしますが、いちいち地図で確認したり、メモしたりするのは面倒ですよね。
僕も、到着してから営業時間外と知り、がっかりした経験が何度かあります(笑)。
そんな時は、「Touringmate」の「スポット詳細画面」が便利です!
ワンタップでGoogleナビを起動したり、お気に入りに登録していつでも見返せます。
これでツーリングの計画も楽々です!
本記事では、「スポット詳細画面」の使い方を紹介します。
※「Touringmate」でのおすすめスポットの検索方法は、記事「【スポット検索画面】「どこに行く?」のお悩み解決!Touringmateでスポット探しがもっと便利に」をご覧ください。
1. スポット検索画面を立ち上げます。
HOME画面の右下にある「Spot」ボタンをタップします。
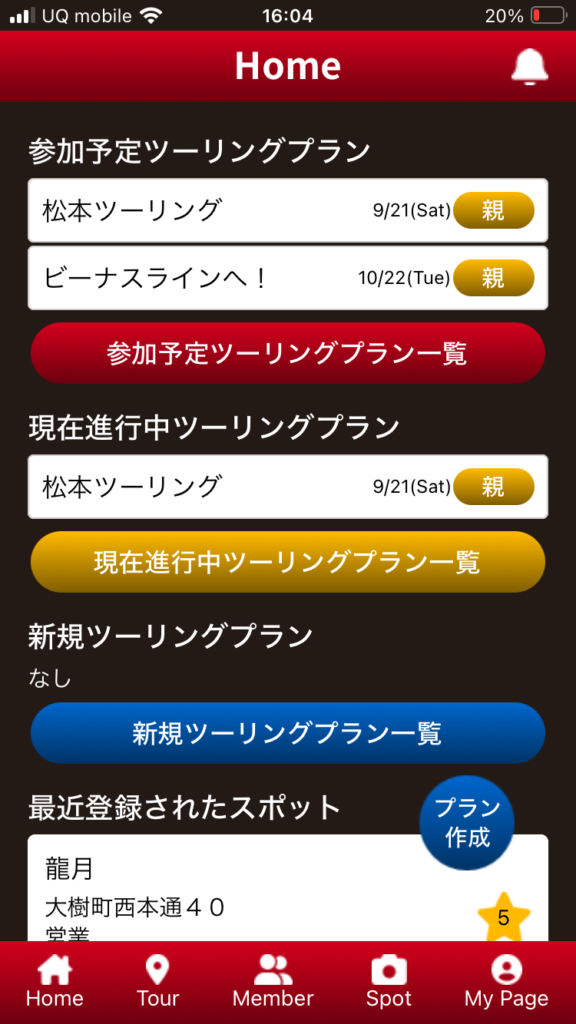
2. スポットを検索します。
※おすすめスポットの検索方法は、記事「【スポット検索画面】「どこに行く?」のお悩み解決!Touringmateでスポット探しがもっと便利に」をご覧ください。
3. スポット詳細画面を立ち上げます。
「スポットの概要」をタップします。
※画像の例では、「弁天海浜公園 浜松市西区・・・」が「スポットの概要」に該当します。
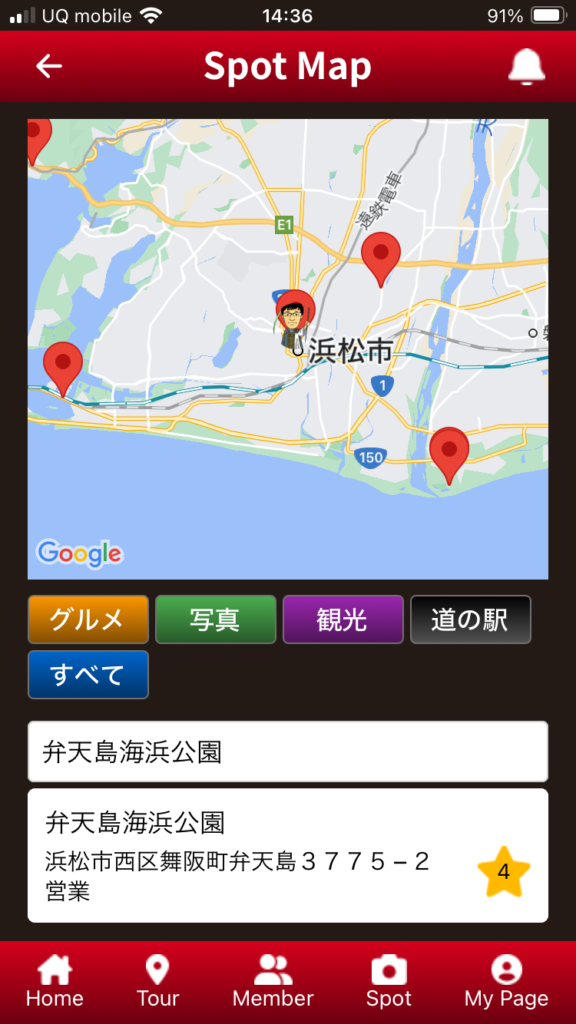
「Googleマップを表示する」ボタンをタップすると、Googleナビの画面に遷移します。
(これで簡単にツーリングに出かけられますね!)
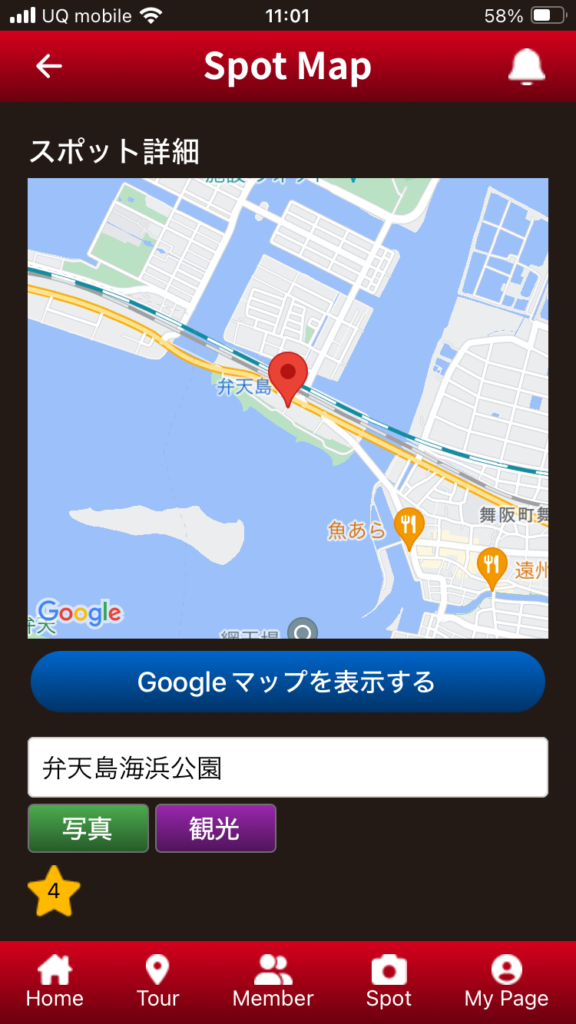
「お気に入り登録」ボタンをタップすると、お気に入りスポットとして保存できます。
※保存したお気に入りスポットは「My Page(プロフィール)画面」で確認できます。「My Page(プロフィール)画面」の使い方は、記事「【マイページ画面】プロフィールを活用して、ツーリング仲間に覚えてもらおう!」をご覧ください。
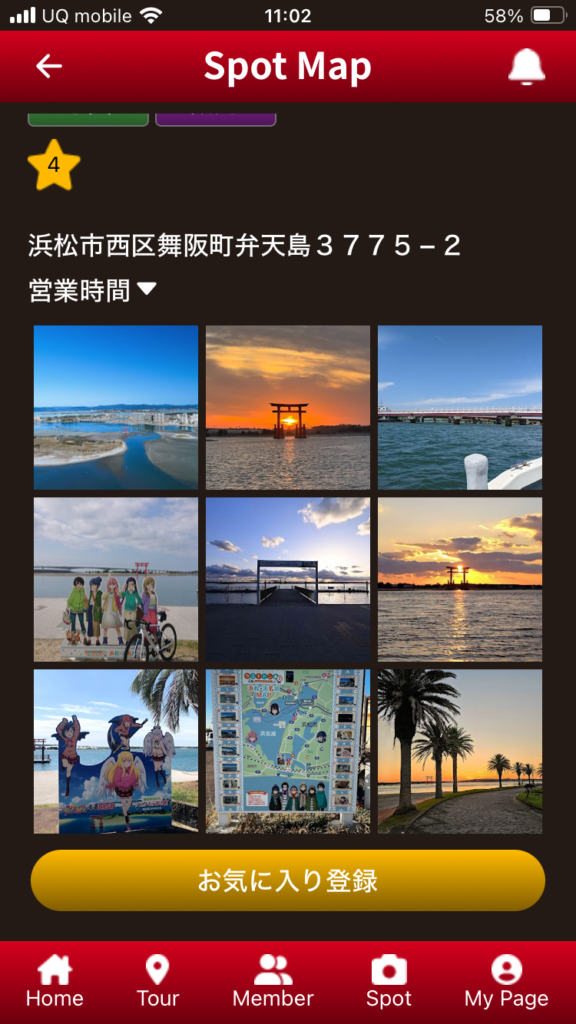
おすすめスポットに対する他のメンバーのレビューも確認できます。
(レビューの登録、お待ちしています!)
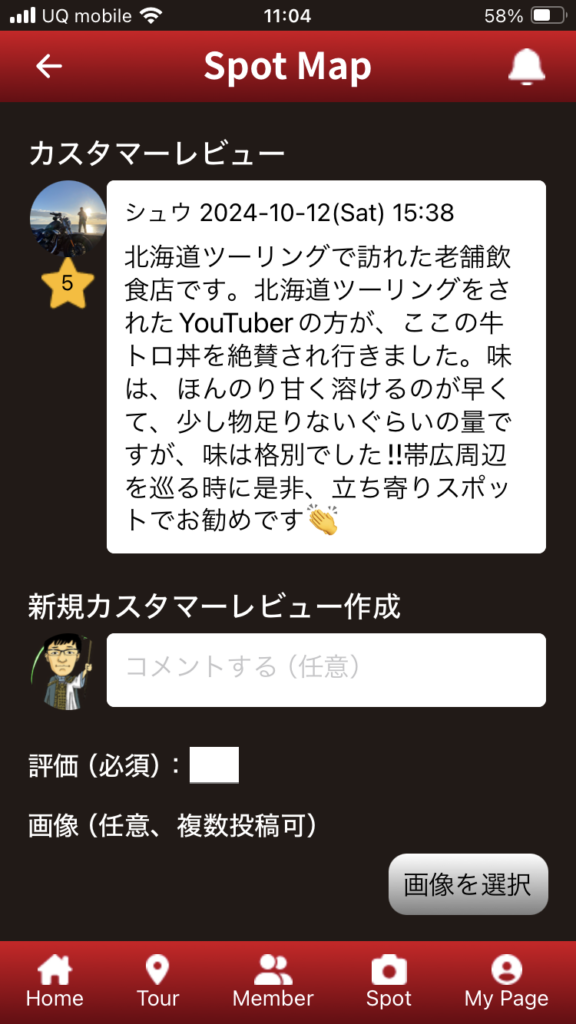
4. 無料登録で始めよう!
今なら無料で登録できます!この機会にぜひお試しください。
今すぐ「Touringmate」をダウンロードして、おすすめスポットを簡単チェックしてみましょう!
iPhoneユーザーはこちら
https://apps.apple.com/jp/app/touringmate/id6504722258
Androidユーザーはこちら
https://site.drive-mate.net/users/sign_up
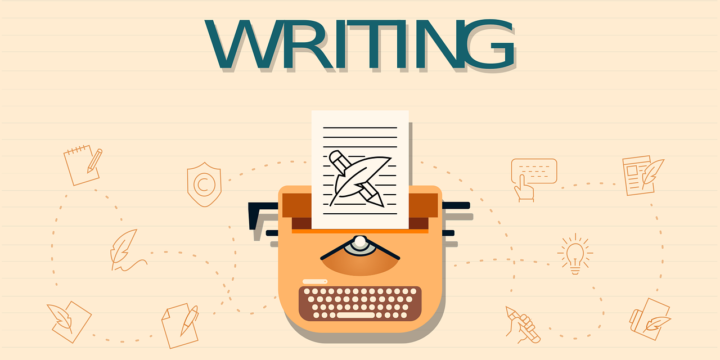


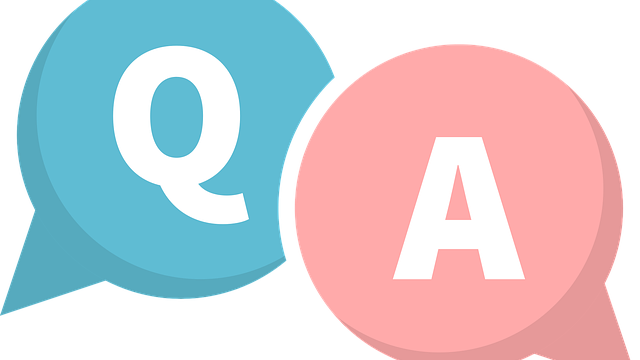
この記事へのコメントはありません。